1. Microsoft store에서 Windows Terminal을 설치한다
2. Windows Terminal을 관리자 권한으로 실행
3. 윈도우 터미널 (PowerShell)에서 아래 명령어 차례로 실행
> dism.exe /online /enable-feature /featurename:Microsoft-Windows-Subsystem-Linux /all /norestart
> dism.exe /online /enable-feature /featurename:VirtualMachinePlatform /all /norestart4. 재부팅 후, 윈도우 터미널에 wsl 명령어 입력
- 여기서 wsl 명령어가 안되면
Enable-WindowsOptionalFeature -Online -FeatureName Microsoft-Windows-Subsystem-Linux- github.com/microsoft/WSL/issues/4259
WSL is not recognized as the name of a cmdlet, etc. · Issue #4259 · microsoft/WSL
Your Windows build number: Microsoft Windows [Version 10.0.18922.1000] What you're doing and what's happening: I am trying to set wsl 2 as my default version. The command I attempt in Power...
github.com
- 아래 링크에서 마이크로소프트용 Ubuntu를 설치해준다
(Ubuntu 다시 설치할 때는, MS Store가서 Ubuntu 삭제한 다음 다시 설치하기)
- store에서 ubuntu 설치 후 시작 눌러서 terminal 실행, 거기서 username, password 설정

- Ubuntu 설치 완료 후 다시 powershell에서 wsl 명령어를 입력하면 wsl이 실행된다
- WSL2를 사용하려면 아래 링크에서 2버전 활성화 해야한다
- 아래 링크에서 download the latest WSL2 Linux kernel 설치 진행한다
- Updating the WSL 2 Linux Kernal | Microsoft Docs
Windows 10에 WSL(Linux용 Windows 하위 시스템) 설치
Bash 터미널을 사용하여 WSL(Ubuntu, Debian, SUSE, Kali, Fedora, Pengwin 및 Alpine 포함)을 Windows 10에 설치하는 방법에 대한 설치 가이드입니다.
docs.microsoft.com
- 현재 적용된 wsl 버전을 확인한다
> wsl -l -v
Name State Version
* Ubuntu Running 1
- 1이라고 나오면 아래 명령어로 2로 변경 가능한데, 가능한 모든 배포판에 WSL2 적용되도록 기본값 변경해주기를 추천
> wsl --set-version Ubuntu 2
> wsl --set-default-version 2
- 강제 종료 후 확인
> wsl -t Ubuntu
> wsl -l -v
Name State Version
* Ubuntu Running 2
- Windows Terminal에서 새 탭 오른쪽의 아래 화살표로 Ubuntu 열 수 있다
- 기본 터미널은 PowerShell이므로, 이를 Ubuntu로 변경할 수 있다 - json 파일 변경
- vsocde로 열어서, default로 하고 싶은 terminal의 guid 값을 "defaultProfile": {}에 넣어준다

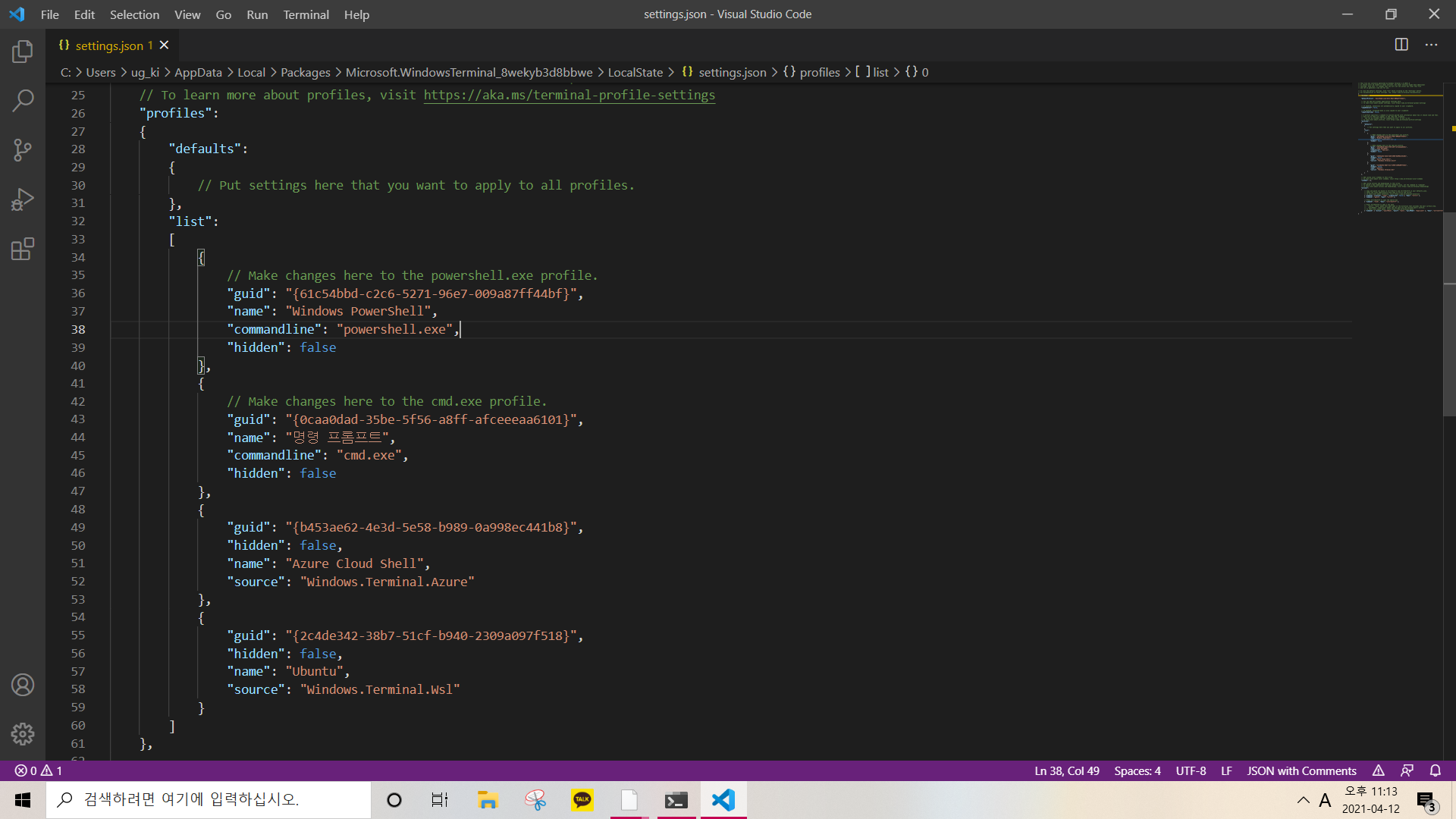
- 출처 : www.44bits.io/ko/post/wsl2-install-and-basic-usage
WSL2(Windows Subsystem for Linux 2) 설치 및 사용 방법
지난 5월 윈도우10의 대규모 업데이트가 있었습니다. 이번 업데이트에는 WSL2 정식 릴리스가 포함되어있습니다. WSL은 경략 가상화 기술을 통해 윈도우에서 리눅스 배포판을 사용할 수 있게 도와
www.44bits.io